Uczelnia – składanie wniosku przez Rektora uczelni i p.o. Rektora uczelni/osoby wykonującej obowiązki służbowe Rektora uczelni.
Uczelnia – składanie wniosku przez Rektora uczelni i p.o. Rektora uczelni/osoby wykonującej obowiązki służbowe Rektora uczelni.
Powrót do listyData ostatniej modyfikacji:
Wnioski dla Rektora uczelni i p.o. Rektora uczelni/osoby wykonującej obowiązki służbowe Rektora uczelni rozpatrywane są przez Ministerstwo Edukacji Narodowej.
Data rozpoczęcia upoważnienia powinna być wykazana od 01.09.2021 r.
Jeżeli w podmiocie występuje już aktywne upoważnienie dla Rektora uczelni i p.o. Rektora uczelni/osoby wykonującej obowiązki służbowe Rektora uczelni system nie pozwoli na złożenie kolejnego wniosku, ponieważ w danej uczelni może występować tylko jedno aktywne upoważnienie z tą samą funkcją i w tym samym czasie.
W takiej sytuacji pojawi się komunikat: „Nie można złożyć wniosku z funkcją kierowniczą, jeśli okres wniosku pokrywa się z okresem istniejącego upoważnienia do podmiotu z tą samą funkcją kierowniczą innego użytkownika”.
Należy pamiętać, że osoba która posiada już aktywne upoważnienie do wskazanego podmiotu, nie może złożyć nowego wniosku o dostęp do SIO dopóki nie zostanie ono cofnięte lub wygaśnięcie okresu jego obowiązywania upływa za więcej niż 3 miesiące. W przypadku złożenia wniosku z błędnymi danymi i jego niepotwierdzenia system nie zezwoli na złożenie nowego wniosku, do czasu jego wygaśnięcia po upływie 24 godzin. Podobna sytuacja występuje w przypadku potwierdzonego wniosku, który powinien zostać rozpatrzony przez MEN przed złożeniem nowego wniosku.
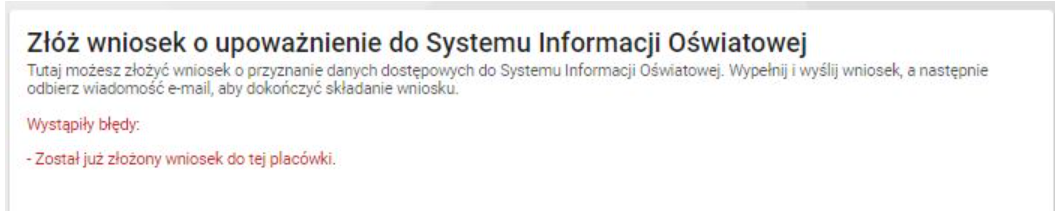
W przypadku składania wniosku po raz pierwszy, jeśli użytkownik nie posiada aktywnego upoważnienia do uczelni lub innych podmiotów SIO, szczegółowo procedura opisana jest w punkcie 1.
Jeśli użytkownik posiada aktywne upoważnienie do innego podmiotu w SIO, procedura składania wniosku opisana jest w punkcie 2.
1. Składanie wniosku o upoważnienie przez danego użytkownika po raz pierwszy.
Aby złożyć wniosek o pozyskanie danych dostępowych do Systemu Informacji Oświatowej należy wejść na stronę https://sio.gov.pl/ kliknąć w Złóż wniosek o dostęp znajdujący się pod przyciskiem ZALOGUJ
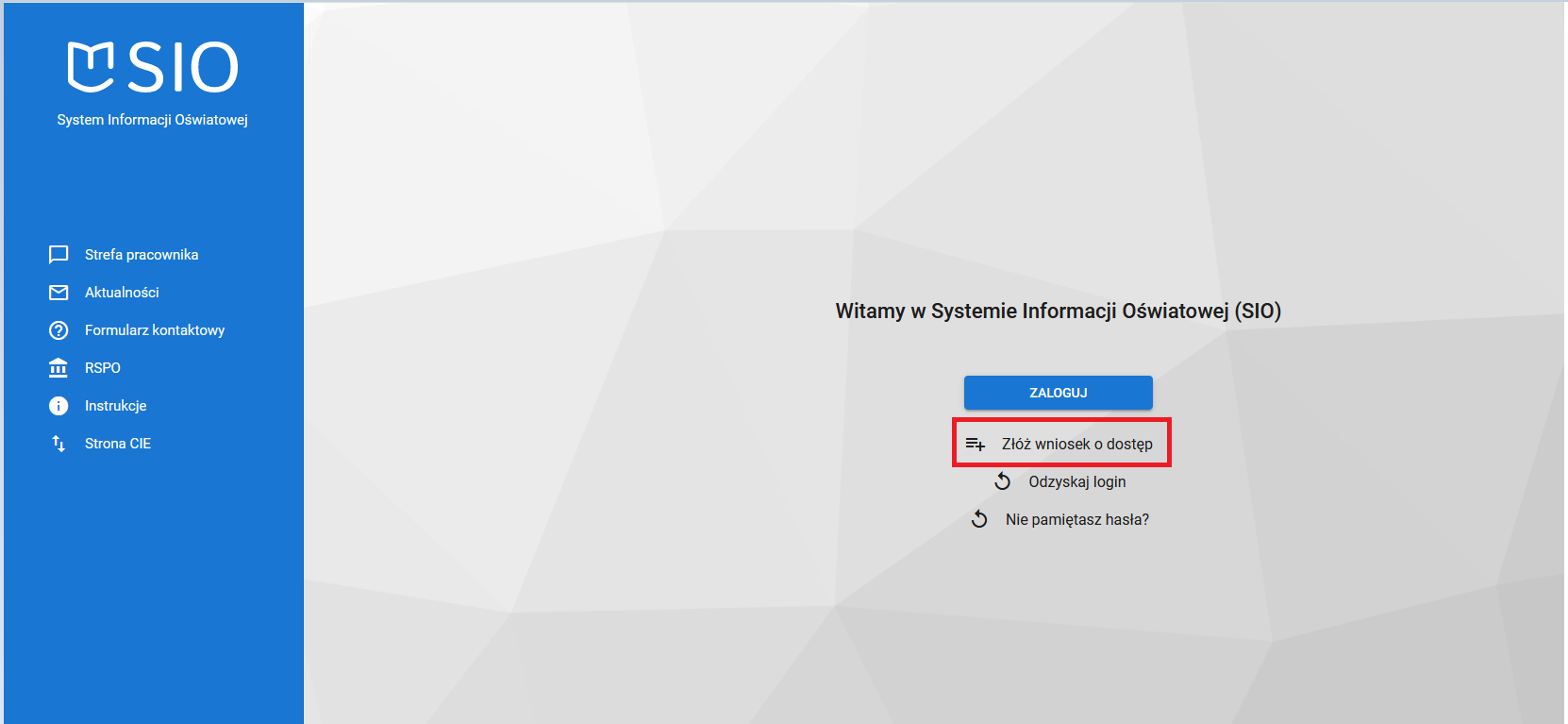
Wniosek można też złożyć po kliknięciu przycisku ZALOGUJ korzystając z opcji Utwórz konto lub odzyskaj dane logowania:
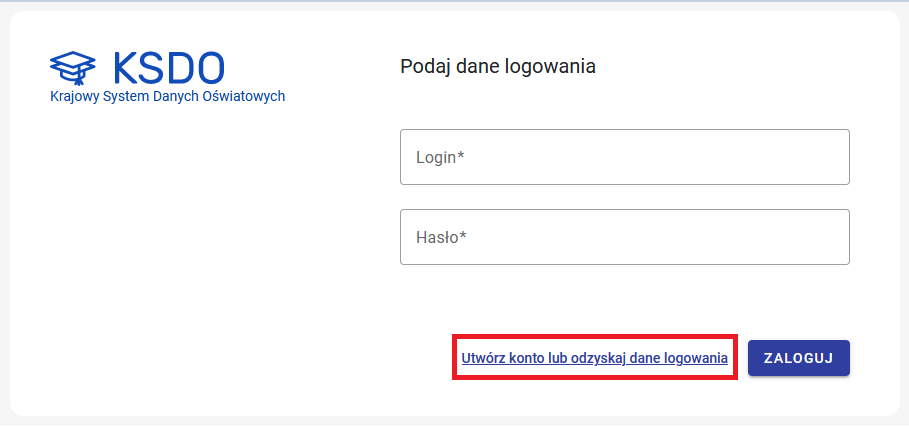
Z wyświetlonych opcji należy wybrać „Utwórz nowe konto”:
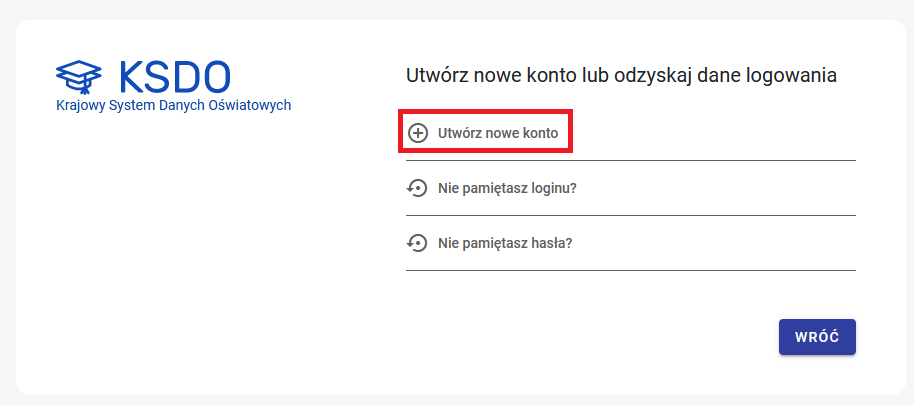
Po ukazaniu się okna należy wybrać sposób potwierdzenia tożsamości.
- ePUAP – wymaga posiadania konta na profilu zaufanym
- Osobiste stawiennictwo
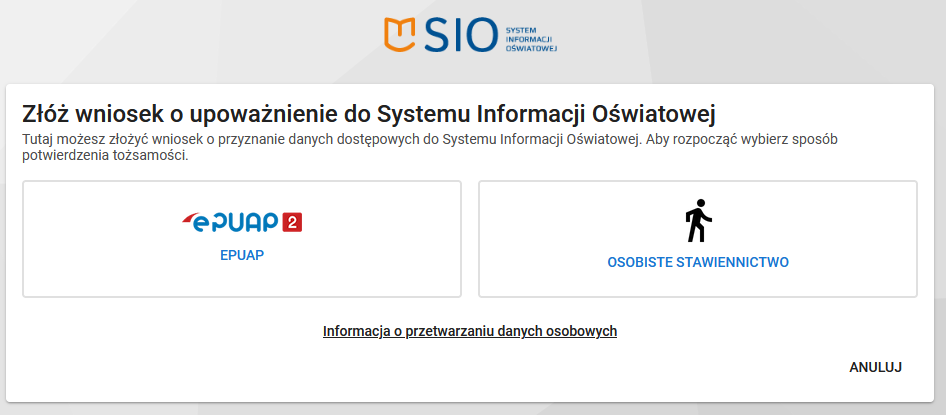
Po wybraniu sposobu potwierdzenia tożsamości wyświetli okno z wyborem podmiotu.
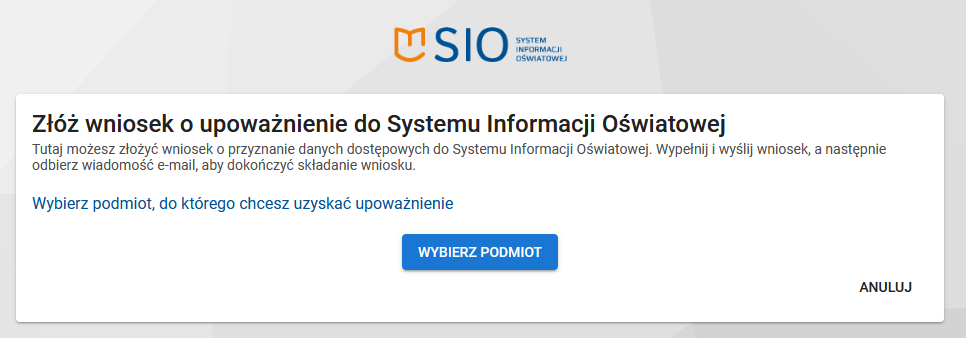
Po kliknięciu w WYBIERZ PODMIOT należy wybrać kafelek UCZELNIA :
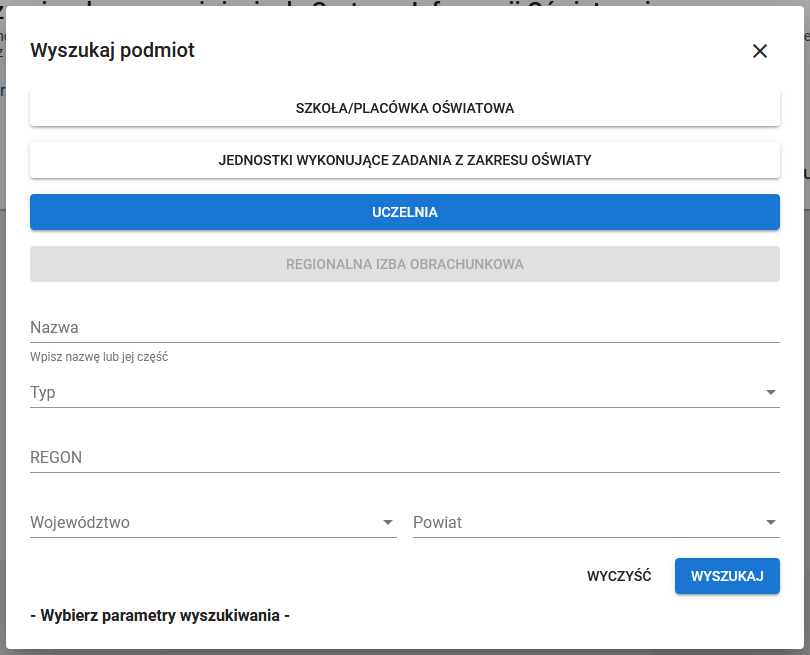
Po wprowadzeniu danych szukanego podmiotu (uczelni) pojawi się lista uczelni do wyboru. Należy wybrać podmiot, do którego będzie składany wniosek.
Najszybszą formą wyszukiwania jest wyszukiwanie po numerze REGON danej uczelni, bez uzupełniania pozostałych wierszy.
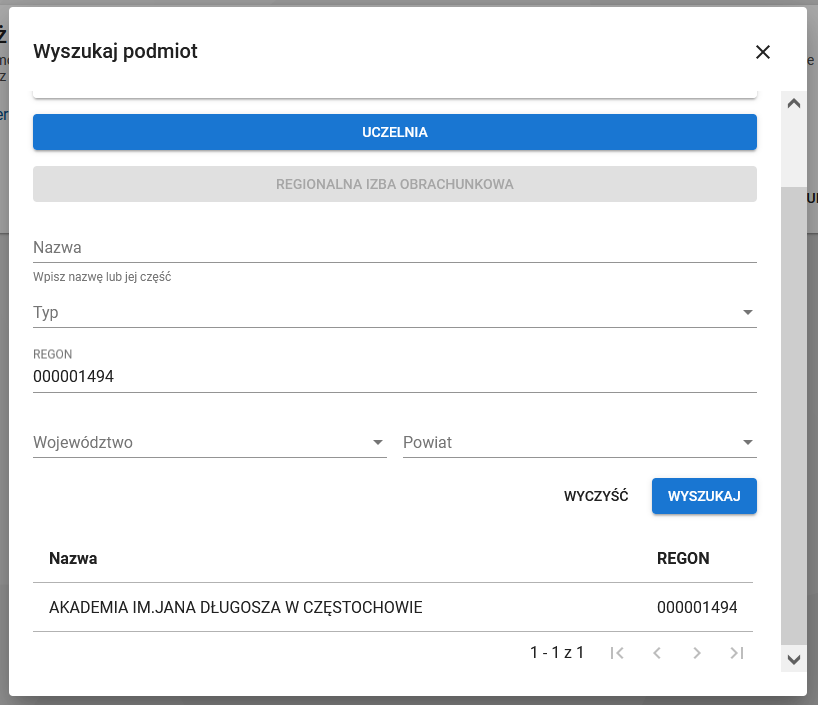
Należy wypełnić wszystkie wymagane pola:
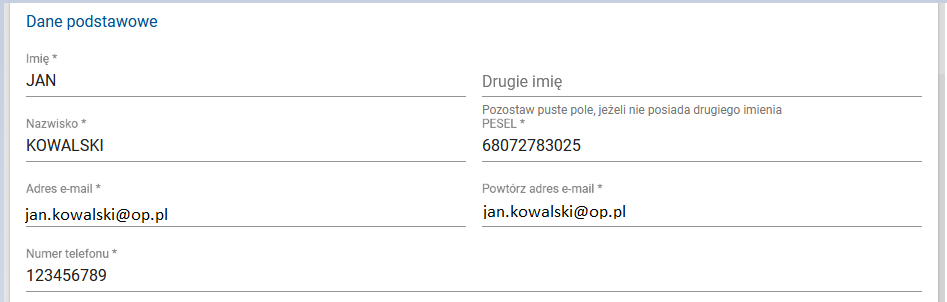
Należy określić funkcję osoby wnioskującej w podmiocie:
- Rektor uczelni
- p.o. Rektora uczelni/ osoba wykonująca obowiązki służbowe Rektora uczelni
Podmiot upoważniający – pole uzupełniane jest automatycznie zgodnie z wybranym podmiotem oraz funkcją osoby wnioskującej. Określa on gdzie rozpatrywany jest wniosek o uzyskanie danych dostępowych – w przypadku Rektora uczelni lub p.o. Rektora uczelni będzie to MEN.
Należy określić datę rozpoczęcia i końca ważności upoważnienia. Maksymalnym okresem udzielenia upoważnienia dostępu do SIO jest okres 5 lat.
W przypadku Rektora uczelni oraz p.o. Rektora uczelni zakresy dostępu określane są automatycznie i obejmują wszystkie możliwe zakresy dla uczelni.
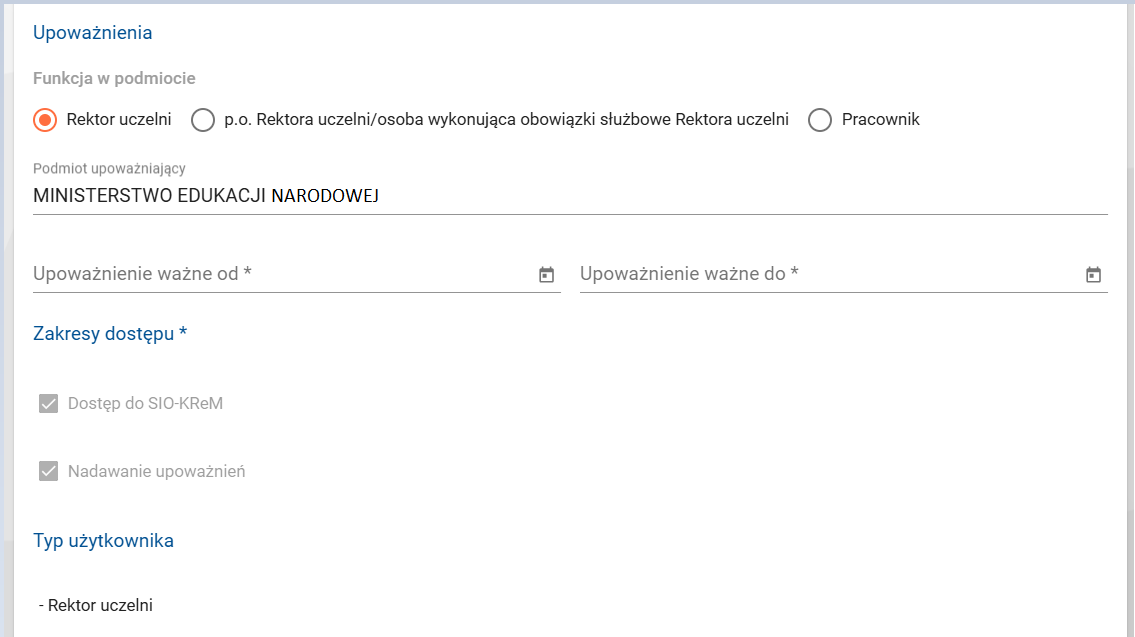
W kolejnym kroku należy wypełnić Ustaw hasło oraz Powtórz hasło.
Hasło powinno spełniać następujące wymagania:
- powinno składać się z minimum 12 znaków,
- nie może zawierać polskich znaków,
- powinno zawierać zarówno małe jak i duże litery,
- powinno zawierać cyfry,
- może zawierać również znaki specjalne (np. &, @, !).
Za pomocą podanego hasła można będzie obserwować status rozpatrywania wniosku o uzyskanie danych dostępowych do SIO, pobrać dane dostępowe do SIO oraz po uzyskaniu danych dostępowych zalogować się do podmiotu.
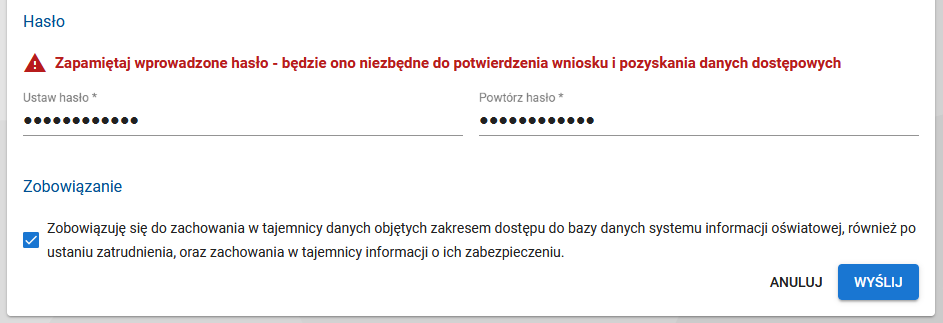
UWAGA: Zaznaczenie zobowiązania do zachowania tajemnicy jest obowiązkowe.
Jeśli wszystkie pola zostały poprawnie wypełnione należy kliknąć WYŚLIJ.
Po wysłaniu nowego wniosku pojawi się informacja z potwierdzeniem złożenia wniosku.

Na podany adres e-mail zostanie automatycznie wysłana wiadomość, w której znajduję się link do ukończenia procedury składania wniosku.

Kliknięcie w link, który znajduje się w wiadomości otrzymanej na podany adres e-mail pozwoli przejść do strony, na której można odnaleźć złożony wniosek.
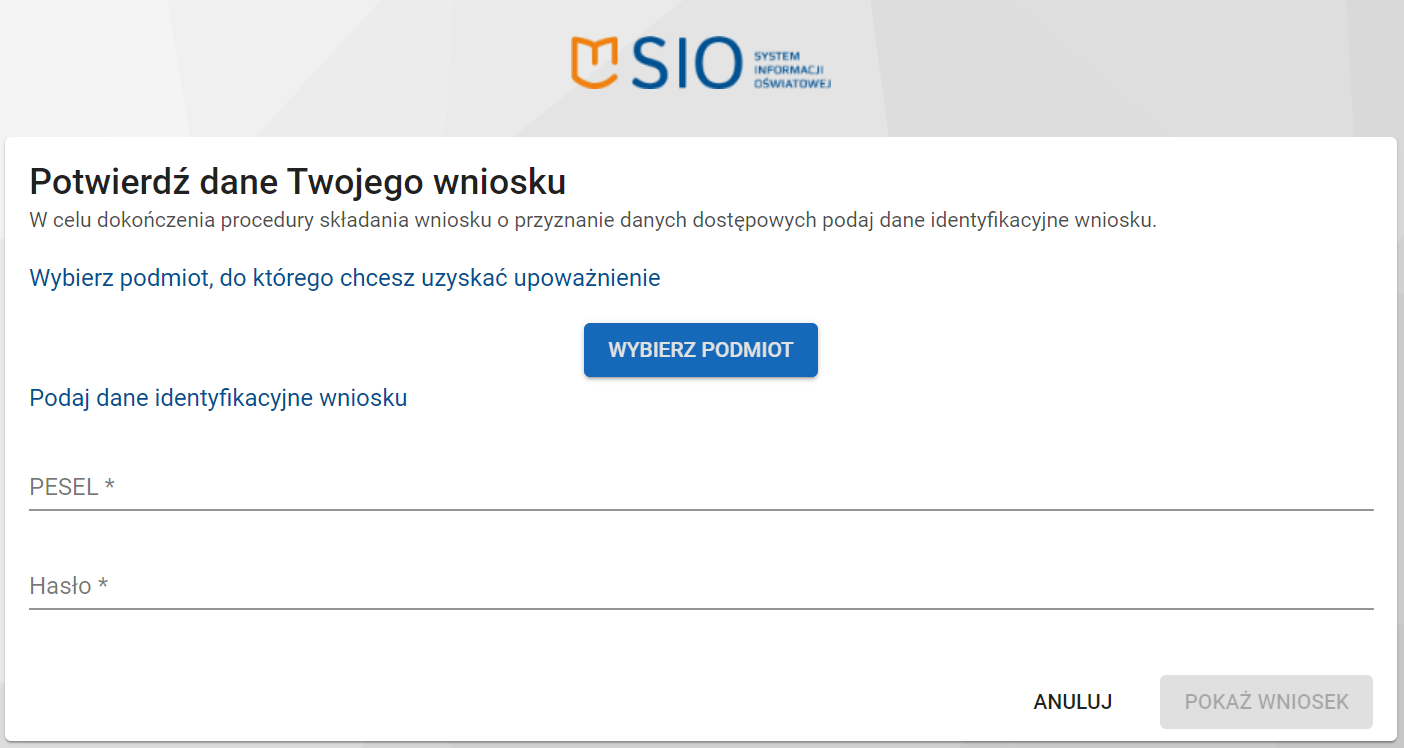
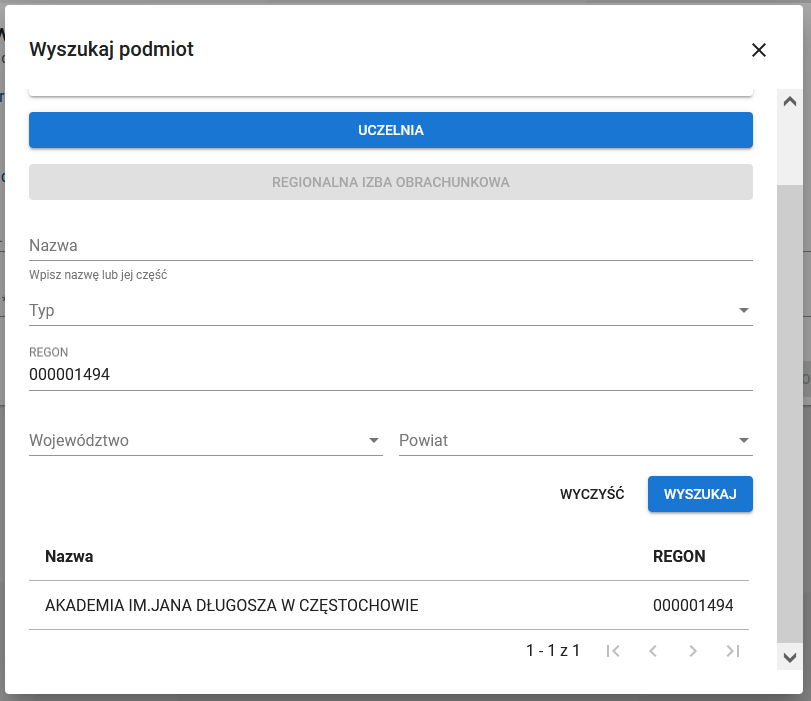 Należy kliknąć Wybierz podmiot następnie wybrać Uczelnię, po wskazaniu uczelni automatycznie pojawią się jej dane.
Należy kliknąć Wybierz podmiot następnie wybrać Uczelnię, po wskazaniu uczelni automatycznie pojawią się jej dane.
W danych identyfikacyjnych wniosku należy wypełnić PESEL osoby wnioskującej oraz hasło, które było wprowadzone podczas składania wniosku.
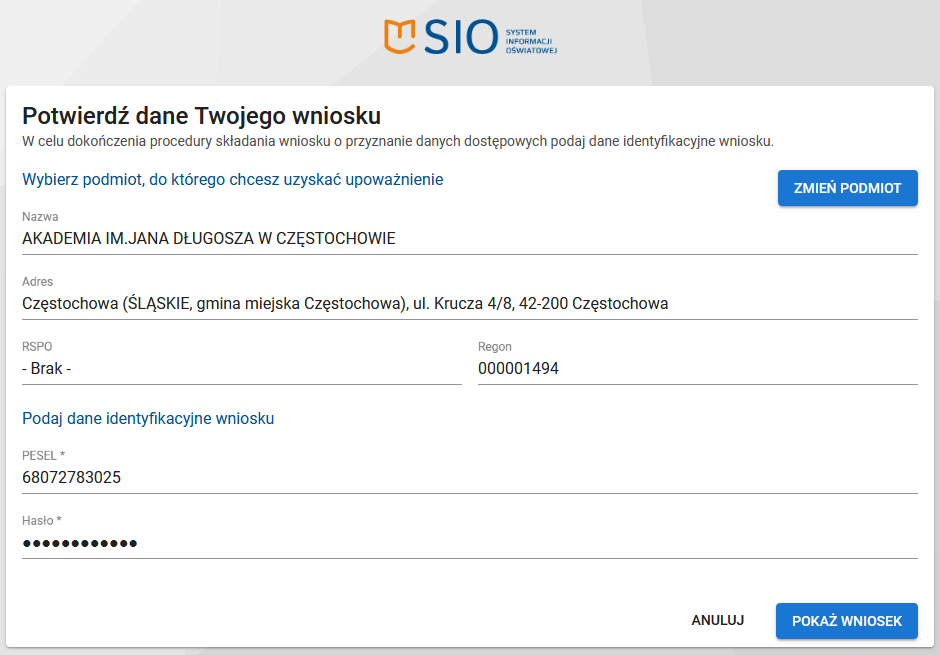
Jeśli wszystkie pola zostały poprawnie wypełnione należy kliknąć POKAŻ WNIOSEK.
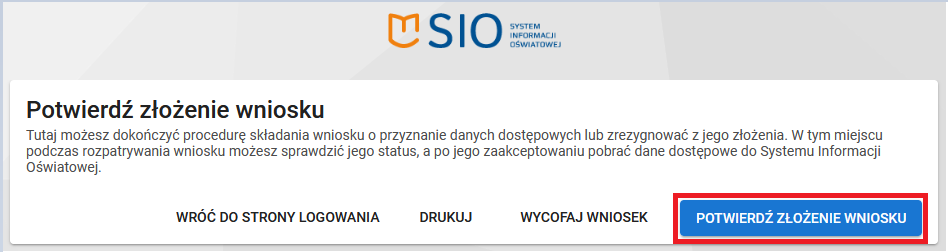
Po kliknięciu przycisku POTWIERDŹ ZŁOŻENIE WNIOSKU, wniosek zostanie wysłany do systemu.
Na podany adres e-mail wpłynie automatycznie wygenerowana wiadomość.
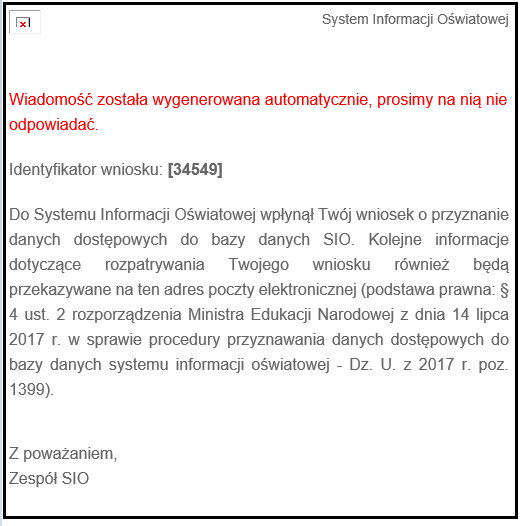
Po rozpatrzeniu wniosku przez MEN (w przypadku Rektora uczelni lub p.o. Rektora uczelni) zostanie wysłana wiadomość na podany adres e-mail:

W przypadku akceptacji formalnej wniosku na podany adres e-mail wpłynie informacja:
treść maila jak zaakceptowany jest formalnie


Po potwierdzeniu tożsamości zostanie wysłana wiadomość z linkiem do strony, z której można pobrać dane dostępowe.
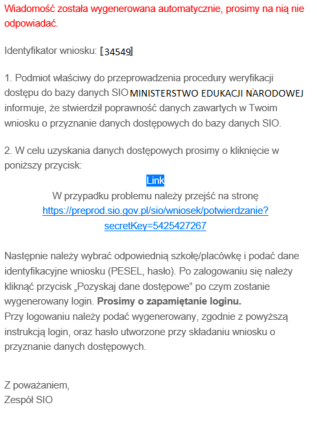
W kolejnym oknie należy wybrać opcję POZYSKAJ DANE DOSTĘPOWE.
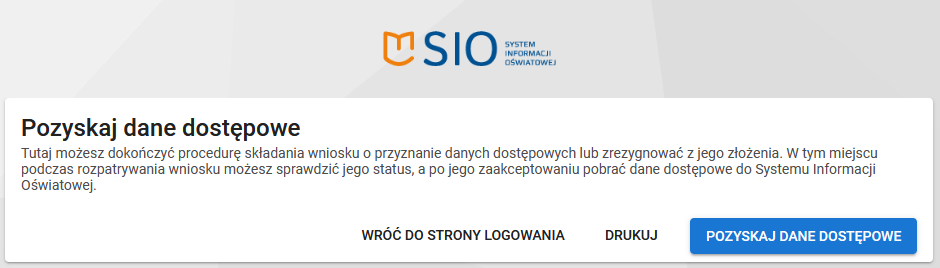
Po wpisaniu hasła wyświetli się okno z danymi dostępowymi (loginem):
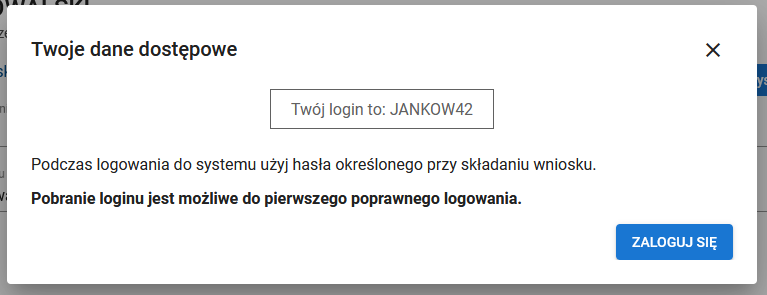
Możliwość pobrania danych dostępowych jest do momentu pierwszego poprawnego zalogowania się do SIO.
2. Składanie wniosku o upoważnienie przez użytkownika posiadającego już aktywne upoważnienie do innego podmiotu.
Należy wybrać opcję Złóż wniosek o dostęp, który znajduję się na stronie https://sio.gov.pl/ pod przyciskiem ZALOGUJ
Procedura złożenia wniosku i wypełnienia formularza jest taka jak opisana w punkcie 1.
Należy uzupełnić formularz wniosku, wypełnić wszystkie wymagane pola:
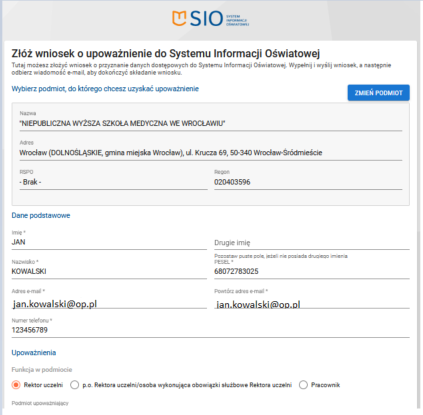
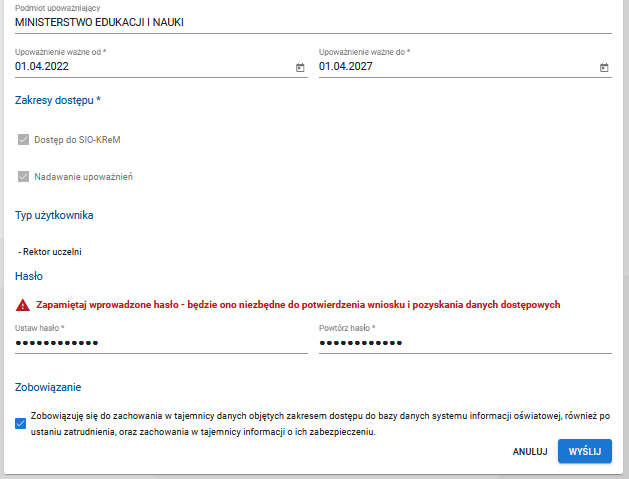
Na podany adres e-mail zostanie automatycznie wysłana wiadomość, w której znajduję się link do ukończenia procedury składania wniosku.
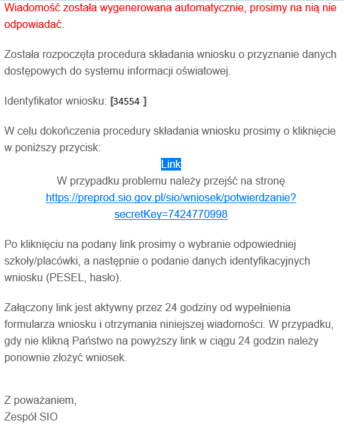
Po kliknięciu w link, należy potwierdzić dane, następnie dokończyć procedurę składania wniosku, kliknąć POTWIERDŹ ZŁOŻENIE WNIOSKU.
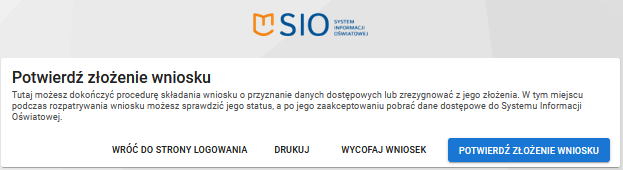
Na wskazany we wniosku adres email, zostanie wysłana wiadomość potwierdzająca złożenie wniosku.

Kolejne wiadomości od Administratora SIO, będą informować o aktualnym statusie wniosku.

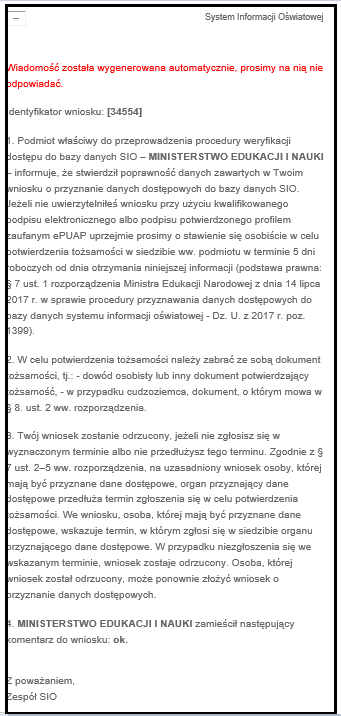
Po zaakceptowaniu wniosku, użytkownik otrzyma wiadomość :
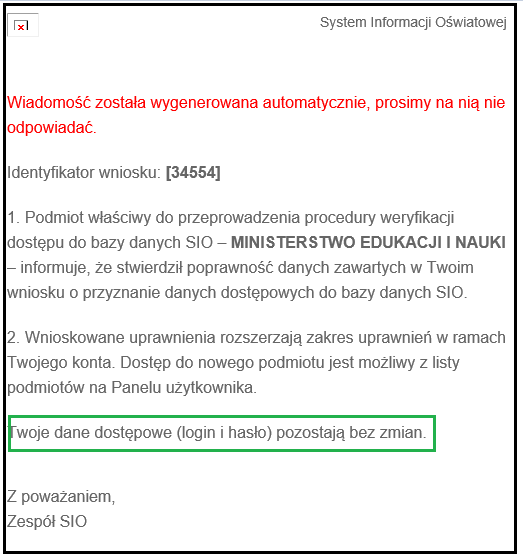
W przypadku, gdy użytkownik/wnioskodawca ma aktywne min. jedno upoważnienie – kolejne wnioski o dostęp do SIO, które będą zaakceptowane, nie będą miały linków do pobrania danych dostępowych.
Dane dostępowe – login i hasło użytkownika pozostają bez zmian.
