Instrukcje techniczne
JST – składanie wniosku dla pracownika JST
Powrót do listyData ostatniej modyfikacji:
Należy pamiętać, że osoba która posiada już aktywne upoważnienie do danej jednostki nie może złożyć nowego wniosku dopóki nie zostanie ono cofnięte lub wygaśnie okres jego obowiązywania.
W przypadku złożenia wniosku z błędnymi danymi i jego niepotwierdzenia system nie zezwoli na złożenie nowego wniosku do czasu jego wygaśnięcia po upływie 24h. Podobna sytuacja występuje w przypadku potwierdzonego wniosku, który powinien zostać rozpatrzony lub odrzucony przed złożeniem nowego wniosku.
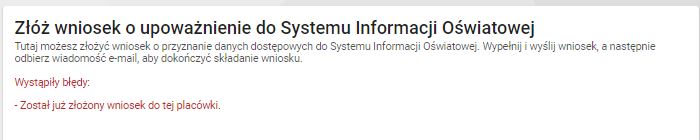
Aby złożyć wniosek o upoważnienie dla pracownika podmiotu takiego jak Jednostka Samorządu Terytorialnego/Kuratorium Oświaty należy w przeglądarkę internetową wprowadzić adres strony SIO https://sio.gov.pl/ .

Aby złożyć wniosek o uzyskanie danych dostępowych klikamy Złóż wniosek o dostęp.
Wniosek można też złożyć po kliknięciu przycisku ZALOGUJ korzystając z opcji Utwórz konto lub odzyskaj dane logowania:
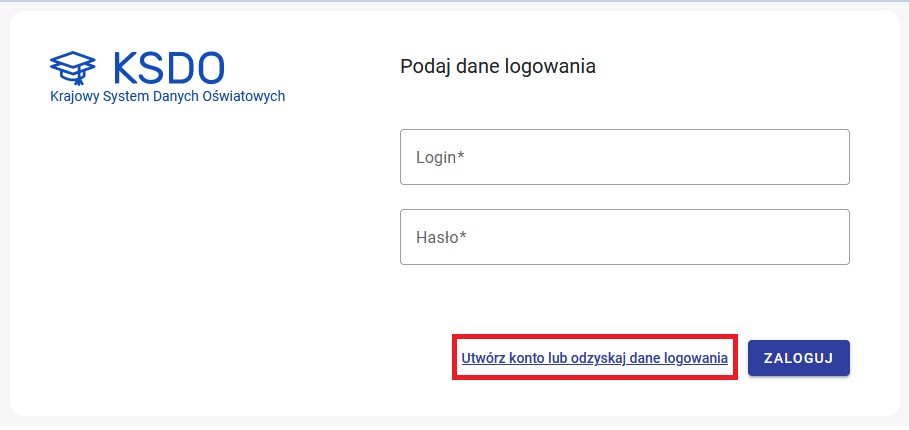
Z wyświetlonych opcji należy wybrać „Utwórz nowe konto”:
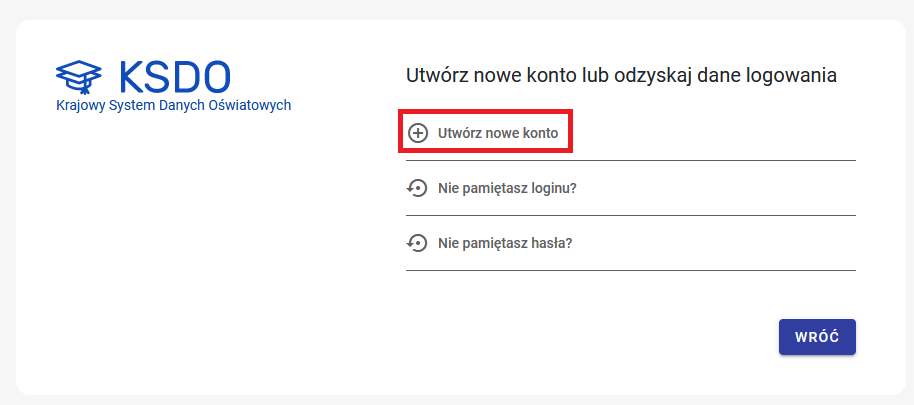
Po kliknięciu opcji złóż wniosek o dostęp/ utwórz nowe konto pojawi się okno do złożenia wniosku o upoważnienie do systemu informacji oświatowej w dwóch wariantach potwierdzenia tożsamości:
- ePUAP
- Osobiste stawiennictwo
 W kolejnym kroku należy wybrać podmiot, za pomocą przycisku WYBIERZ PODMIOT, do którego użytkownik wnioskuje o nadanie upoważnienia.
W kolejnym kroku należy wybrać podmiot, za pomocą przycisku WYBIERZ PODMIOT, do którego użytkownik wnioskuje o nadanie upoważnienia.
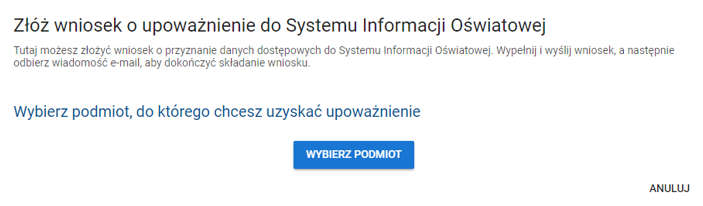
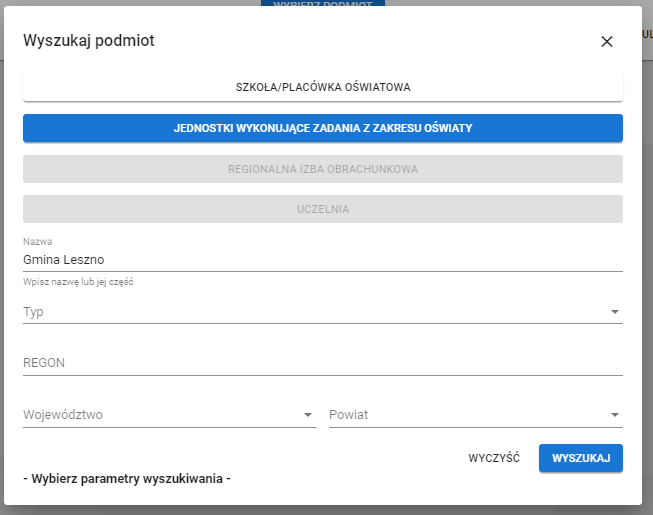
Jednostkę najlepiej wyszukać za pomocą nr REGON bez uzupełniania pozostałych wierszy.
Po wybraniu jednostki w wyszukiwarce na formularzu wniosku pojawią się jej dane.
Następnie należy wypełnić dane podstawowe takie jak:
- Imię
- Drugie imię, (jeśli osoba wnioskująca je posiada)
- Nazwisko
- PESEL
- Adres e-mail
- Numer telefonu
Ważne jest by wprowadzić aktualny adres email, ponieważ na ten adres będą przychodziły informacje dotyczące postępu procesu rozpatrywania wniosku o uzyskanie danych dostępowych.
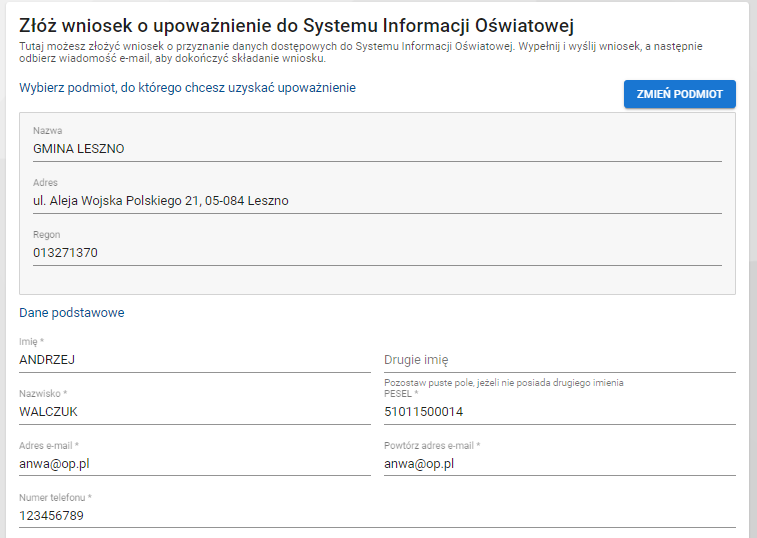
Należy również wypełnić dane dotyczące upoważnienia, wybierając opcję PRACOWNIK. Wprowadzamy imię i nazwisko osoby, która udzieliła upoważnienia oraz datę początku i końca ważności upoważnienia.
Należy pamiętać, że upoważnienie może być wydane maksymalnie na 5 lat od dnia złożenia wniosku.
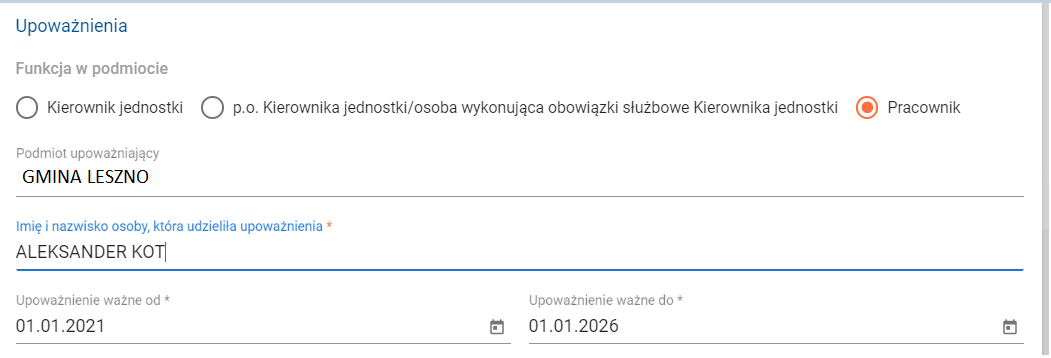
Zakresy dostępu – tu należy wybrać moduły w aplikacji, do których pracownik ma zostać upoważniony.
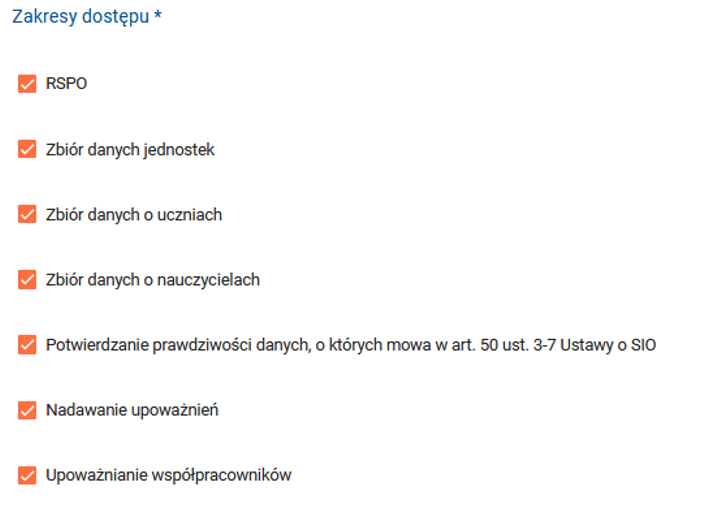
Typ użytkownika wybrany jest automatycznie i zależy od wybranego typu jednostki, do której został złożony wniosek o uzyskanie danych dostępowych.
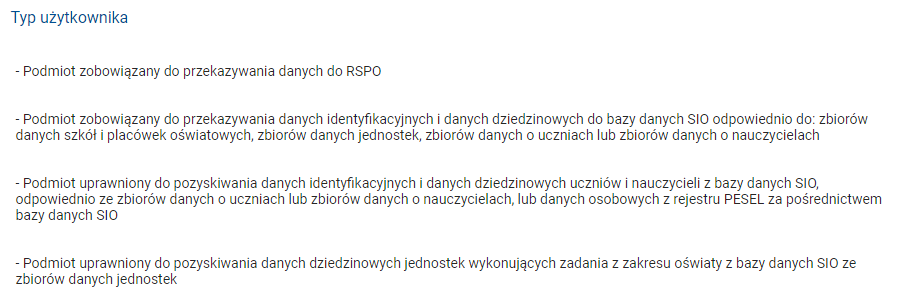
Następnie należy określić hasło, za pomocą którego wnioskujący będzie logował się do wniosku i pobierał dane dostępowe do systemu (login).
Należy pamiętać, że hasło musi składać się z:
- minimum 12 znaków,
- nie może zawierać polskich znaków,
- powinno zawierać zarówno małe jak i duże litery,
- powinno zawierać cyfry,
- może zawierać również znaki specjalne (np. &, @, !).
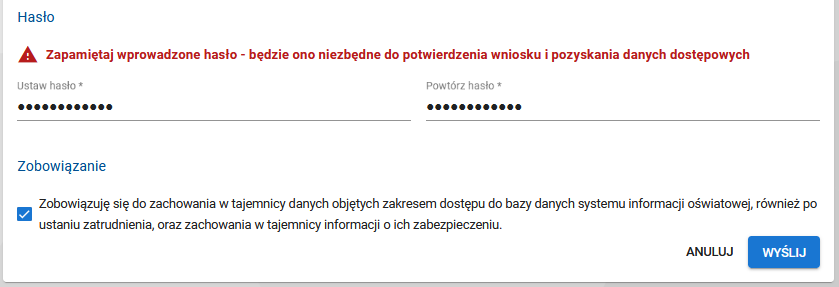
Zobowiązanie – ta informacja jest niezbędna do zaznaczenia, w celu złożenia wniosku o nadanie upoważnienia. Zgodnie z poniższą informacją zobowiązuje ona do zachowania w tajemnicy danych objętych zakresem dostępu do bazy danych staremu informacji oświatowej, również po ustaniu zatrudnienia, oraz zachowania informacji o ich zabezpieczeniu.
Po potwierdzeniu zobowiązania (zaznaczyć checkboxa) należy kliknąć przycisk WYŚLIJ.
Po kliknięciu przycisku wyślij, pojawi się komunikat o potwierdzeniu złożenia wniosku, który został wysłany na wskazany adres mailowy we wniosku o upoważnienie:
![]()
Na wskazany adres e-mail przyjdzie wiadomość od Administratora SIO o następującej treści
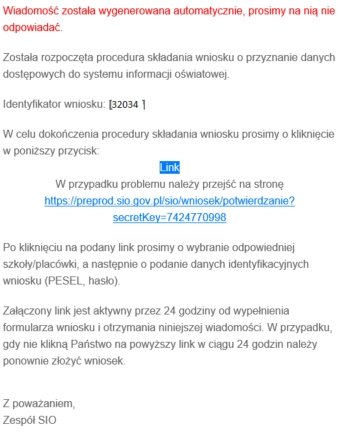
Zgodnie z powyższą informacją, aby dokończyć procedurę składania wniosku należy kliknąć w link podświetlony na niebiesko. Link przekieruje użytkownika do wniosku w celu potwierdzenia danych we wniosku.
Ponownie należy wybrać podmiot, do którego wniosek został wysłany za pomocą przycisku WYBIERZ PODMIOT.
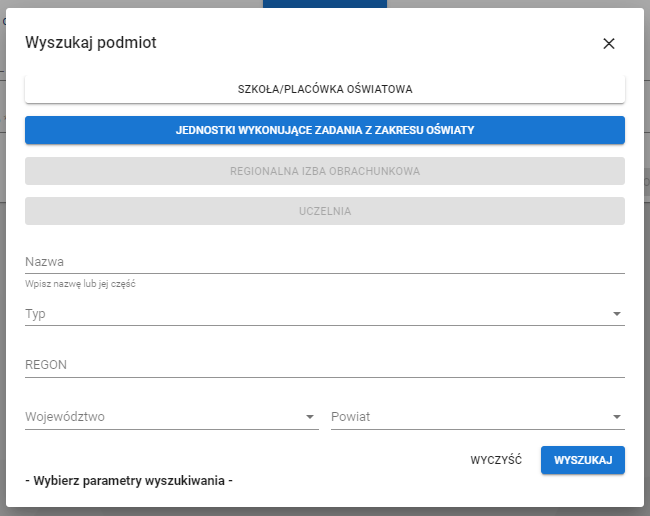
Po wybraniu jednostki należy wprowadzić dane identyfikacyjne wniosku (PESEL i hasło wprowadzone podczas wypełniania formularza wniosku).

Po wypełnieniu potrzebnych danych należy kliknąć przycisk POKAŻ WNIOSEK.
Chęć złożenia wniosku o uzyskanie danych dostępowych należy potwierdzić klikając przycisk POTWIERDŹ ZŁOŻENIE WNIOSKU.
 Jest możliwość wydrukowania wniosku za pomocą opcji DRUKUJ.
Jest możliwość wydrukowania wniosku za pomocą opcji DRUKUJ.
Po kliknięciu przycisku POTWIERDŹ ZŁOŻENIE WNIOSKU na wskazany adres mailowy zostanie wysłany drugi e-mail informujący o wpłynięciu wniosku do systemu. Jest to informacja automatyczna.

Na tym etapie Kierownik jednostki, do której wnioskował pracownik rozpatruje złożony wniosek.
A na wskazany we wniosku adres e-mail wpłynie kolejna wiadomość dotycząca złożonego wniosku o upoważnienie.
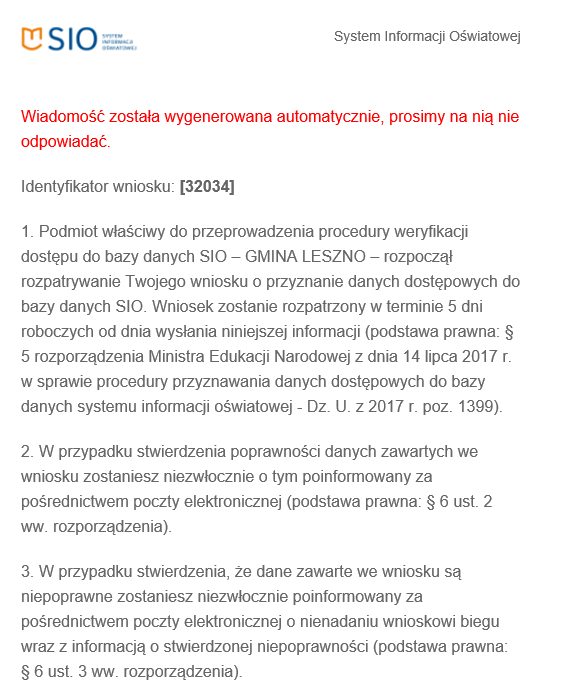

Po rozpoczęciu rozpatrywania wniosku przez Kierownika jednostki, na adres mailowy pracownika zostanie wysłana informacja dotycząca akceptacji wniosku pracownika.
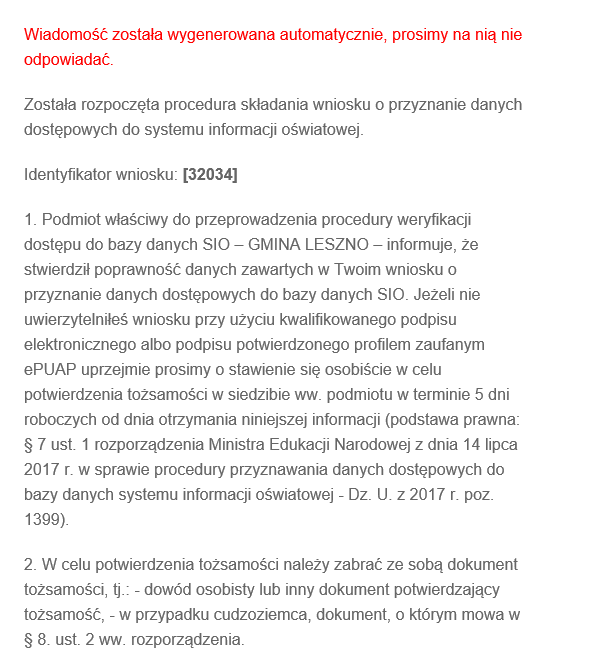

Po zaakceptowaniu formalnym i po potwierdzeniu tożsamości na wskazany adres pracownika wpłynie kolejna wiadomość od Administratora SIO.
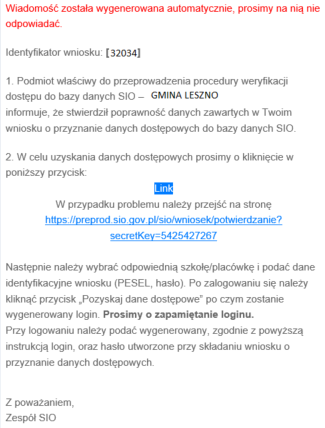
Aby uzyskać dane dostępowe dla pracownika podmiotu, należy kliknąć w link przesłany w wiadomości.
Kolejny raz należy wybrać podmiot, do którego został wysłany wniosek – wybierając jednostkę samorządu terytorialnego i wyszukać jednostkę za pomocą dostępnych opcji:
- Nazwa
- Typ
- REGON
- Województwo
- Powiat
Potwierdzając wyszukiwanie przyciskiem WYSZUKAJ.
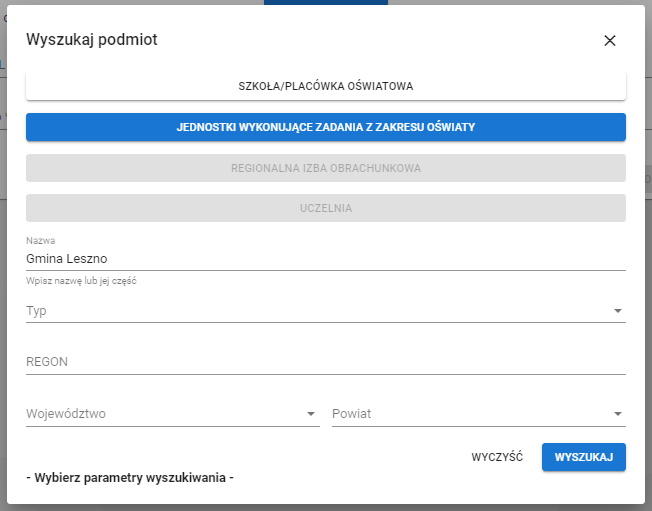
Po odnalezieniu wskazanej jednostki następnie należy wprowadzić dane identyfikacyjne wniosku.

Po wprowadzeniu wymaganych danych klikamy przycisk POKAŻ WNIOSEK.

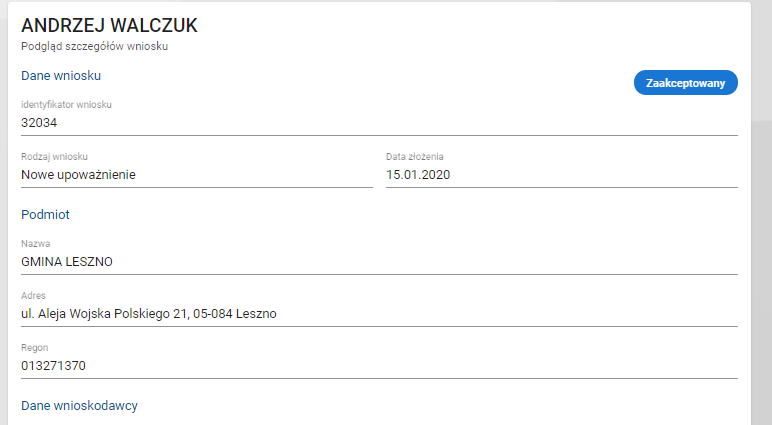

Możliwe jest wydrukowanie wniosku.

Na tym etapie należy pozyskać dane dostępowe do systemu SIO. Aby pozyskać dostęp należy kliknąć w przycisk POZYSKAJ DANE DOSTĘPOWE.
Po kliknięciu przycisku Pozyskaj dane dostępowe należy podać dane hasło wskazane we wniosku o upoważnienie.

Po wprowadzeniu hasła należy kliknąć przycisk POZYSKAJ DANE DOSTĘPOWE.
Po kliknięciu pozyskania danych dostępowych pojawi się okno z widniejącymi danymi dostępowymi tj. loginem.

Możliwość pobrania danych dostępowych jest do momentu pierwszego poprawnego zalogowania się do SIO.
UWAGA: Podany login należy zapamiętać (spisać) by móc logować się w przyszłości.
Z podanego miejsca poprzez ZALOGUJ SIĘ można od razu zalogować się do systemu SIO wygenerowanym loginem i ustanowionym hasłem przy składaniu wniosku.
W przypadku osoby posiadającej już aktywne upoważnienie do systemu SIO i składającej wniosek o upoważnienie do innego nowego podmiotu, po zaakceptowaniu wniosku, użytkownik otrzyma wiadomość :
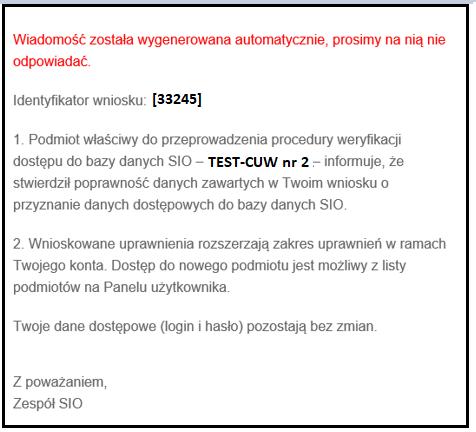
W przypadku, gdy użytkownik ma aktywne min. jedno upoważnienie – kolejne wnioski o dostęp do SIO, które będą zaakceptowane nie będą miały linków do pobrania danych dostępowych.
Dane dostępowe – login i hasło pozostają bez zmian.
