Instrukcje techniczne
Tworzenie pliku CSV oraz import danych
Powrót do listyData ostatniej modyfikacji:
Dane identyfikacyjne – Tworzenie pliku CSV oraz import danych
Plik z danymi do importu musi być przygotowany w formacie CSV (comma-separated values, wartości rozdzielone przecinkiem).
Aby poprawnie zaimportować dane, w przygotowanym pliku CSV dane muszą być rozdzielone znakiem ; (ŚREDNIK).
Dane powinny być zakodowane w formacie UTF-8. Dane zakodowane w innym formacie będą musiały być poprawione w aplikacji przed ich wysłaniem do bazy danych SIO.
W pierwszym wierszu pliku CSV powinny być wpisane nazwy kolumn, tzn. imię, nazwisko, PESEL. Jeśli w pierwszym wierszu nie znajdą się nazwy kolumn, to dane z tego wiersza nie zostaną zaczytane podczas importu.
W pliku dane muszą być podane w odpowiedniej kolejności – inaczej nie będzie można zaimportować danych identyfikacyjnych z pliku.
Kolejność danych w pliku CSV powinna być następująca:
- W przypadku danych z numerem PESEL
- Imię
- Nazwisko
- PESEL
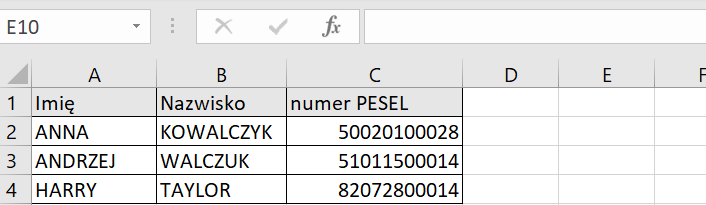
- W przypadku danych bez numeru PESEL
- Imię
- Nazwisko
- Pusta kolumna (kolumna przeznaczona na PESEL)
- Data urodzenia (dopuszczalne formaty: RRRR-MM-DD, DD-MM-RRRR, RRRR/MM/DD itp.)
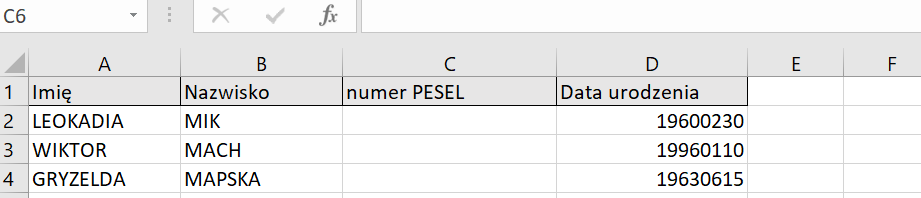
Uwaga: Jeżeli nauczyciel nie posiada numeru PESEL, przed zapisaniem go w bazie danych SIO niezbędne będzie podanie dodatkowych danych, które jednoznacznie zidentyfikują go w systemie. W takim przypadku po zaimportowaniu pliku csv w aplikacji, należy wpisać dodatkowe informacje: wszystkie imiona, płeć, datę urodzenia.
Plik CSV najłatwiej utworzyć za pomocą programu Excel (rozszerzenie XLS lub XLSX) – zapisując dane w nowym formacie (plik CSV UTF-8 (rozdzielany przecinkami) lub CSV – rozdzielany przecinkami). Przed zapisaniem danych należy dopilnować, aby dane były wprowadzone w prawidłowej kolejności.
W jednym pliku można zapisać dane nauczycieli z numerem pesel oraz bez numeru pesel.
Przykładowy plik:
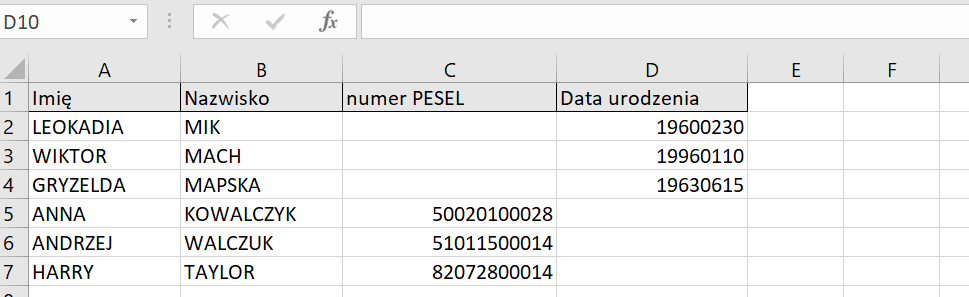
Następnie należy wybrać opcję zapisz jako w menu zapisu pliku w programie Excel. W oknie zapisu plik należy wybrać typ „plik CSV UTF-8 (rozdzielany przecinkami)” lub „CSV (rozdzielany przecinkami)”.
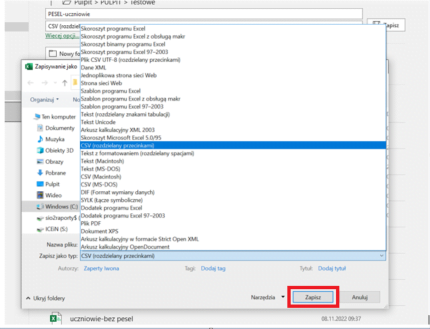
W nowszych wersjach Excela jest możliwość tworzenia pliku CSV z rozszerzeniem Plik CSV UTF-8 (rozdzielany przecinkami) bez konieczności dodatkowego kodowania tekstu.

Zapisany plik będzie można zaimportować w aplikacji SIO.
Uwaga: W przypadku importowania danych identyfikacyjnych bez numeru PESEL, aby uzupełnić niezbędne dane (imiona, numer dokumentu itp.) w oknie rejestracji nauczyciela, należy zaznaczyć opcję: Brak numeru PESEL. Konieczne będzie również uzupełnienie pola płci (oraz w przypadku nauczycieli, którzy nie są obywatelami polskimi statusu i kraju pochodzenia).
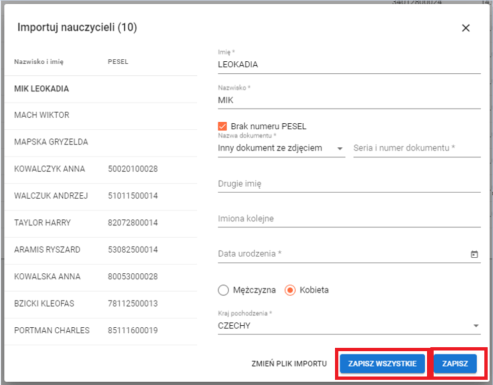
Jeżeli po imporcie do aplikacji pliku pojawiają się dziwne znaki i dane nie zaimportują się – należy je poprawić przed wysłaniem danych.
Dane można kodować np. poprzez program Notepad++.
Plik CSV należy otworzyć w tym programie, klikając prawym przyciskiem myszy i wybierając opcję Edit with Notepad++.
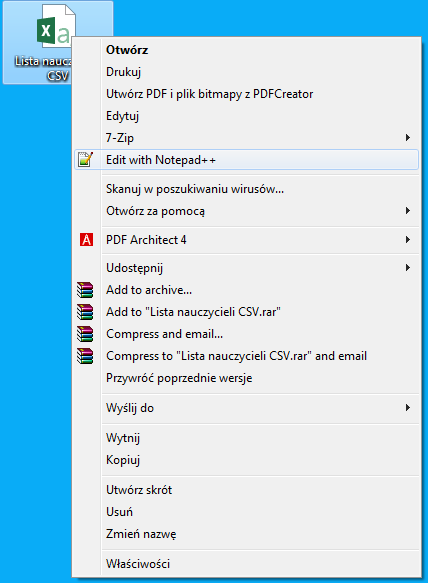
Następnie należy wybrać w zakładce Format opcję Konwertuj na format UTF-8 i zapisać plik.
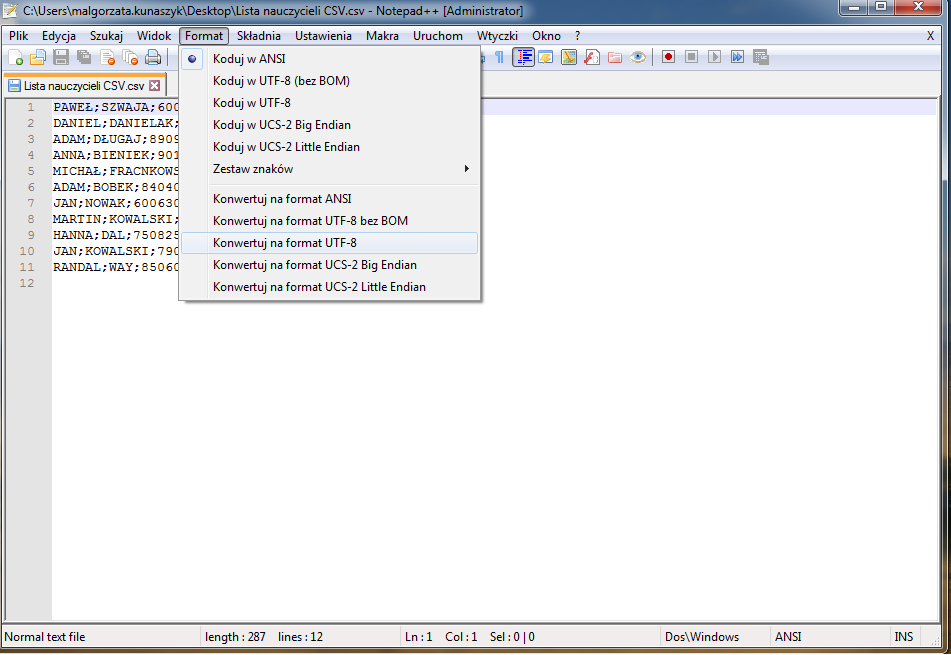
Aby rozpocząć import danych należy kliknąć w przycisk IMPORTUJ,
Następnie WYBIERZ PLIK IMPORTU.
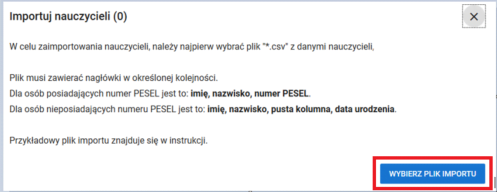
W kolejnym kroku należy wybrać wcześniej utworzony plik w formacie CSV.
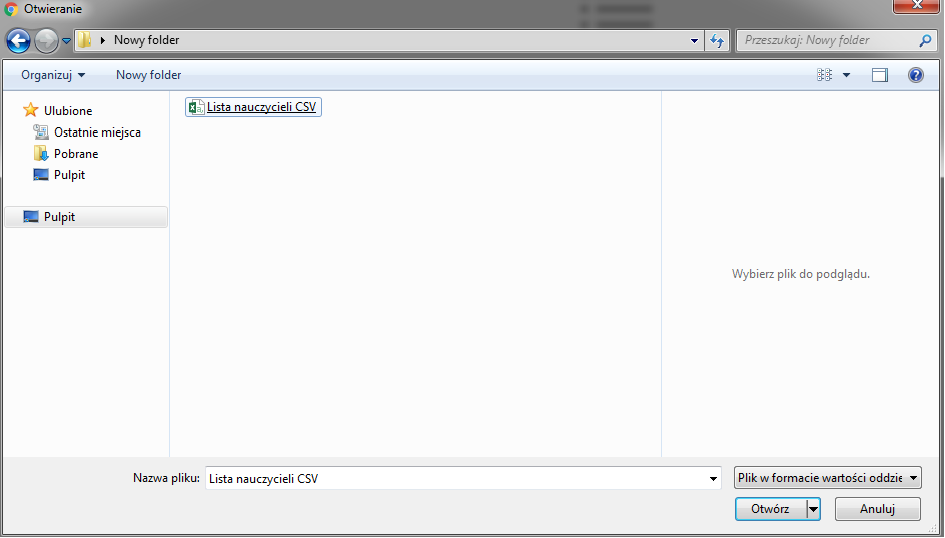
Gdy nauczyciele mają być dodawani pojedynczo należy skorzystać z przycisku ZAPISZ . Natomiast przycisk ZAPISZ WSZYSTKIE powoduje dodanie wszystkich nauczycieli z pliku.
Poprzez przycisk ZMIEŃ PLIK IMPORTU można zmienić plik z danymi.
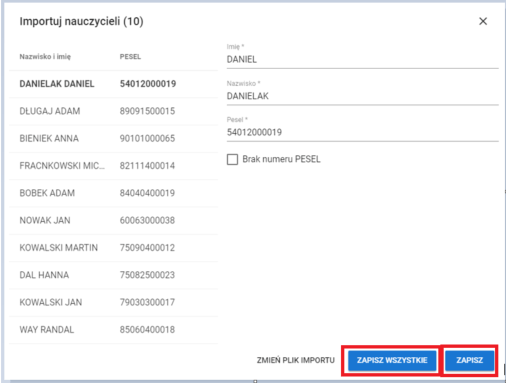
Po wybraniu opcji ZAPISZ WSZYSTKIE po zakończeniu importu pojawi się komunikat podający ilość osób zarejestrowanych z pliku: Poprawnie zaimportowano 10/10 nauczycieli.
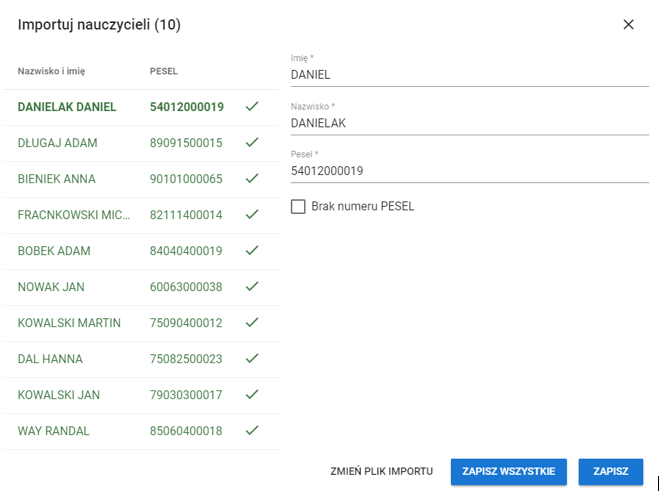
Nauczyciele zarejestrowani poprawnie wyświetlą się w kolorze zielonym.
